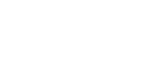Calcular valores, gerir processos, ter uma visão geral sobre uma empresa, controlar gastos e gerar gráficos são alguns exemplos de usos do Excel. Muitas dessas aplicações são organizadas em tabelas por sua facilidade de visualização e fácil manipulação de valores. Então, que tal aprender como criar tabelas e inserir valores nela?
Antes de começar a manipular valores e colocá-los em uma tabela, vamos criar um arquivo no Excel. Ao abrir o programa, basta clicar na opção “Pasta de trabalho em branco”.
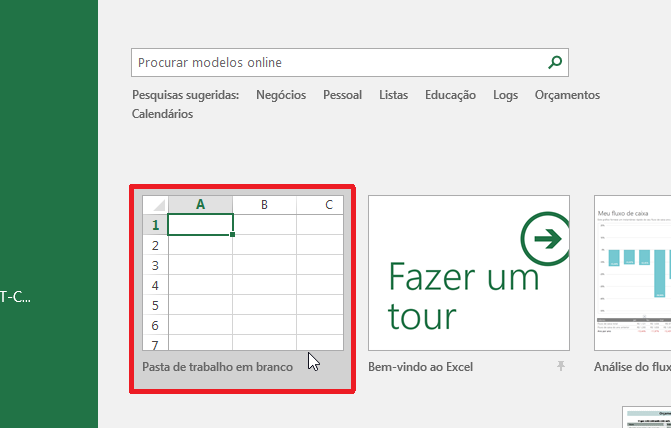
Se você precisa criar uma tabela e já sabe quantas linhas e colunas precisará para isso, basta selecionar a quantidade de linhas e colunas que deseja. Vamos dizer, por exemplo, que precisamos de uma tabela com 8 linhas e 6 colunas (lembre-se de contar o cabeçalho!). A seleção pode ser feita em qualquer lugar do documento, veja:
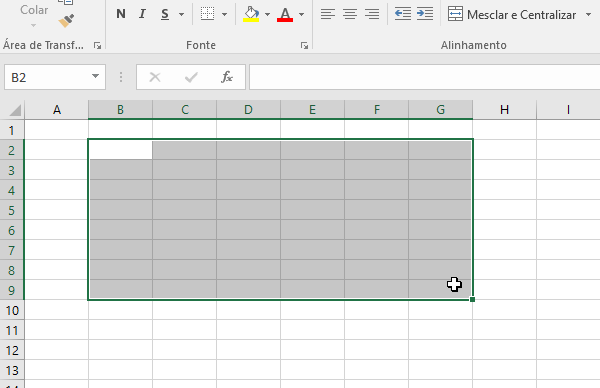
Após a seleção, clique na aba “Inserir” no topo do programa.
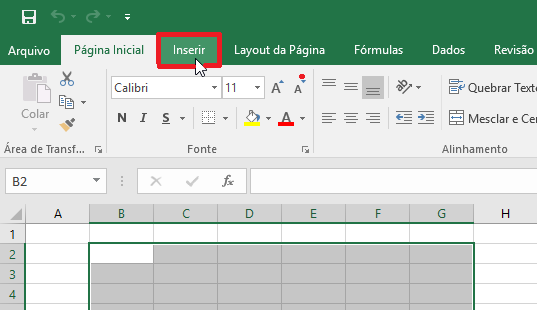
Na aba aberta, clique em “Tabela”.

Note que a seleção da tabela agora ficou pontilhada. Na janela aberta, selecione a caixa “Minha tabela tem cabeçalhos”, caso sua tabela venha a ter cabeçalho e clique em OK.
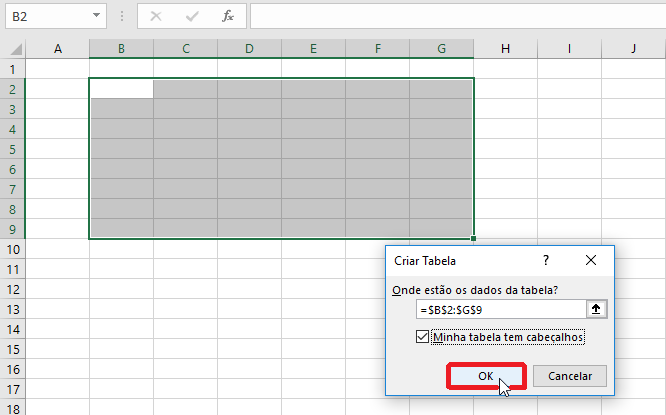
Insira os valores que você quiser clicando nas células e digitando.
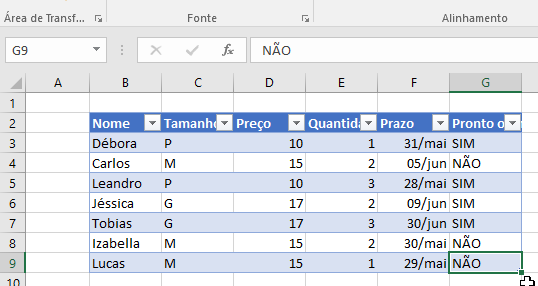
Caso o número ou a palavra ultrapasse a borda da célula, basta clicar duas vezes na borda da coluna onde ela se encontra, veja:
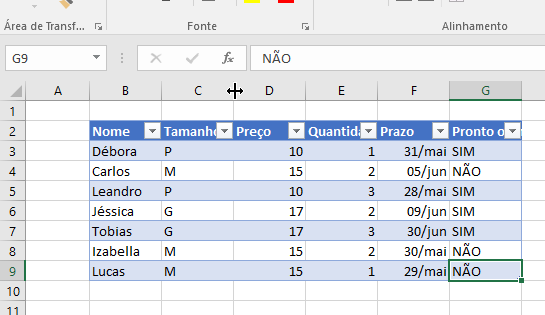
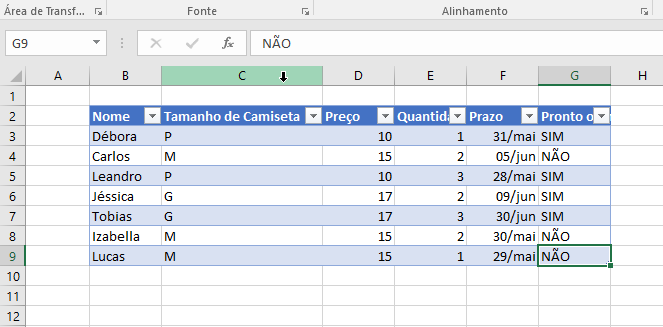
Sua tabela está pronta! Se quiser adicionar valores a ela, basta colocá-los nas linhas abaixo e eles serão integrados a ela.
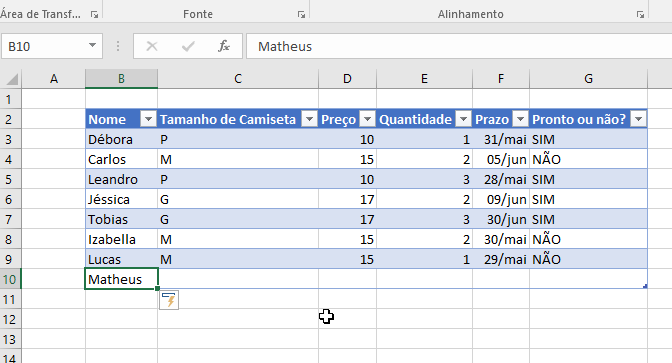
Muitas vezes não sabemos a quantidade de linhas e colunas que usaremos para criar as tabelas, portanto, é bem mais fácil inserir os valores antes de criá-la. Para isso, comece inserindo tudo o que é necessário da maneira que será disposta. Veja:
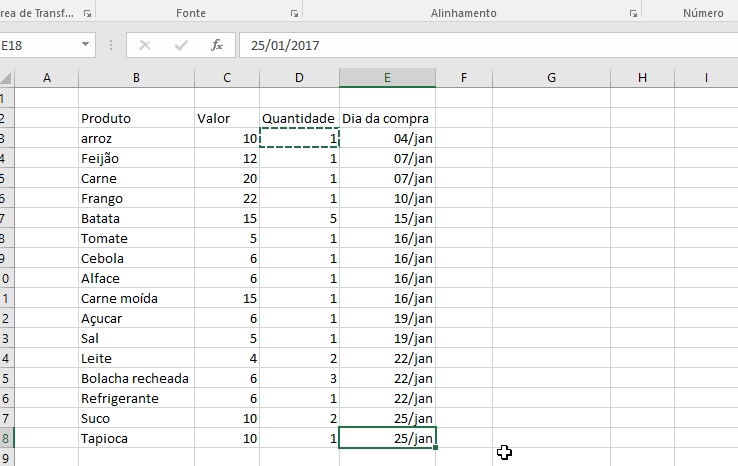
Depois disso, faça como antes e selecione toda a tabela que você criou.
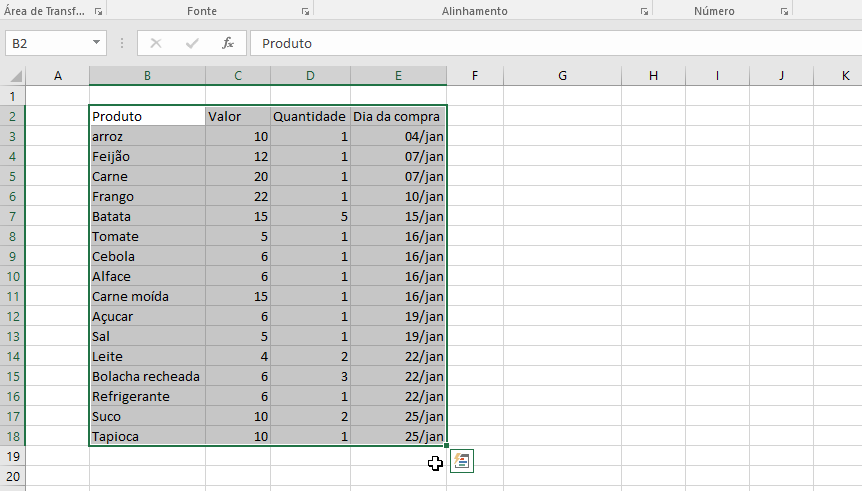
Da mesma maneira, vá na aba “Inserir” e clique em “Tabela”.
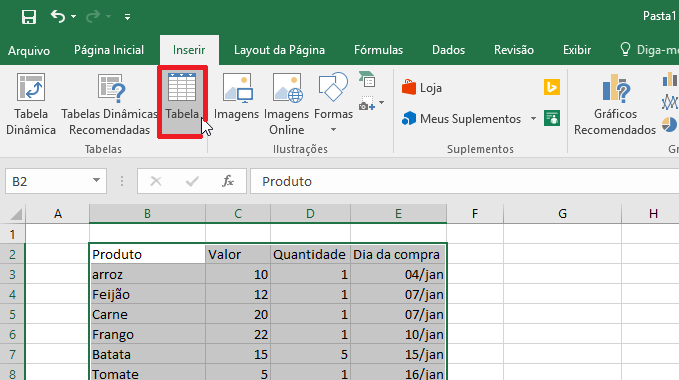
Na janela agora aberta, clique na caixa de seleção, caso você tenha colocado cabeçalho na tabela, e clique em OK.
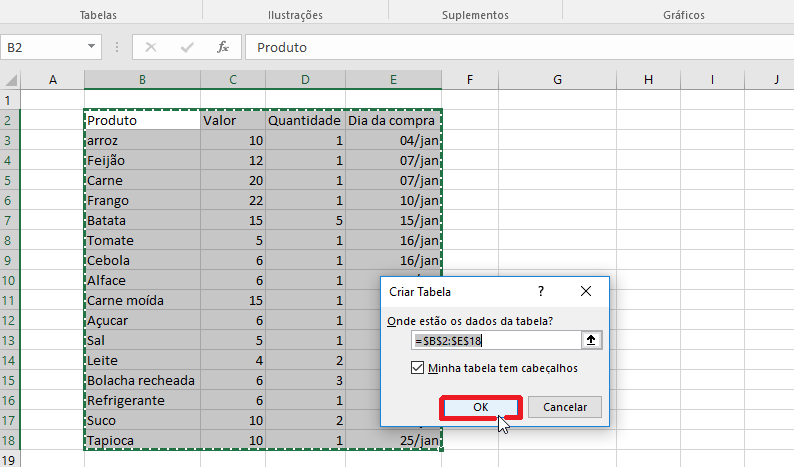
Pronto, sua tabela está criada e pode ter mais valores inseridos da mesma maneira que a que criamos anteriormente!
Além de ter os valores necessários para seu uso, as tabelas precisam de um design que facilite sua leitura e as deixe atrativas. Para isso, selecione uma célula que faz parte da tabela e clique na aba “Design”.

No canto direito superior, você pode escolher o estilo de sua tabela. Basta clicar no botão de expansão da janela para mais opções. Veja:
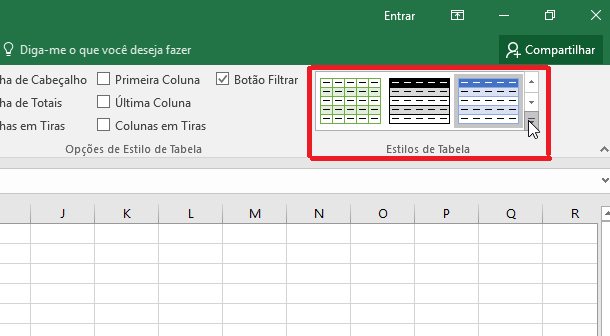
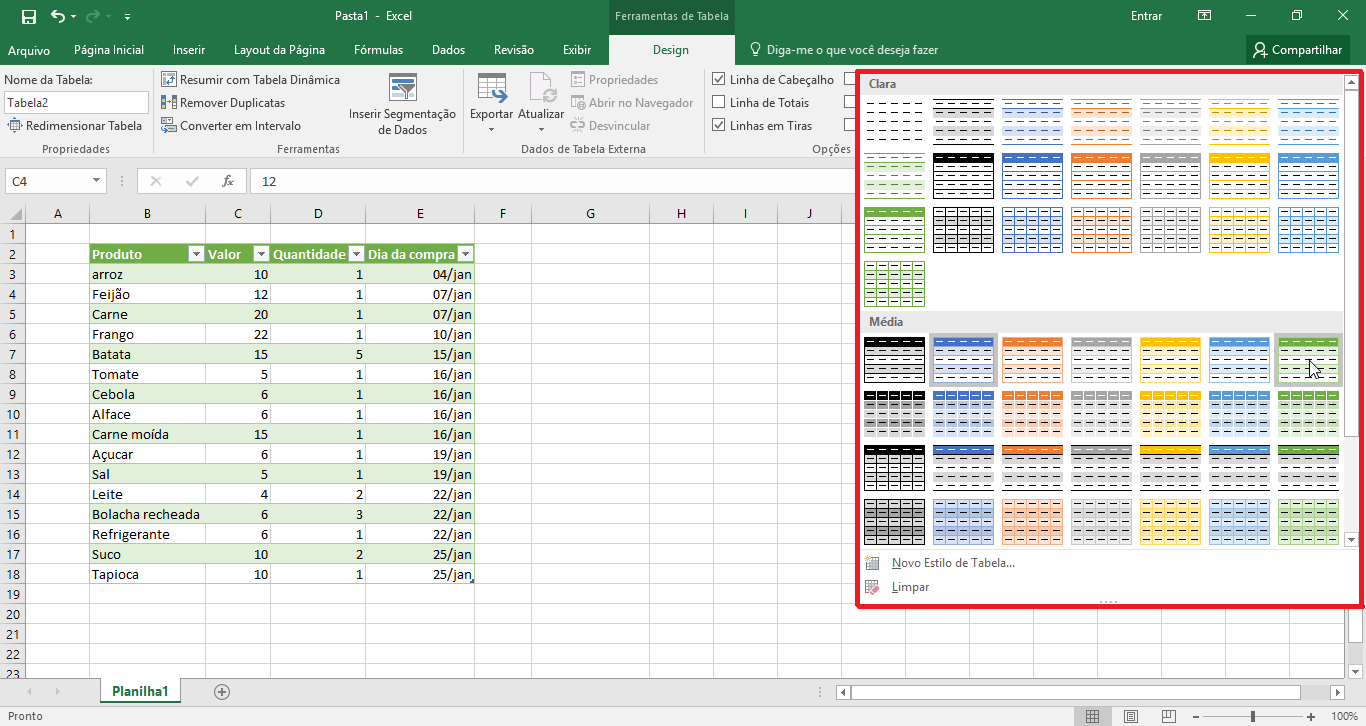
Pronto! Caso queira personalizar ainda mais sua tabela, veja nosso post sobre como deixar sua planilha mais atrativa.
Quer aprender ainda mais sobre Excel e até mesmo garantir um certificado Microsoft Office Specialist? Conheça o curso de Excel avançado da SOS e esteja ainda mais preparado para o mercado de trabalho!