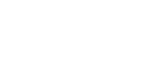O Excel é um dos softwares fundamentais para as empresas de diversos setores, devido às suas funcionalidades de organizar dados e realizar cálculos, e às várias possibilidades com planilhas, facilitando as tarefas diárias no trabalho. E se os gráficos estão presentes com frequência em sua profissão, a SOS mostra para você como exportar um gráfico feito no Excel para outro programa do Office, como o Word. É um processo mais complexo, mas vamos explicar como usar as diferentes opções de exportação.
É possível exportar um gráfico do Excel para qualquer outro programa do Office apenas com o famoso “Ctrl+C/Ctrl+V”, mas após esse processo, é preciso entender o que cada opção exibida representa para o seu gráfico fora do programa de origem. Entenda as diferenças e o passo a passo:
O primeiro passo é clicar no gráfico feito no Excel, de forma a selecionar todo o quadro. Em seguida, copie com Ctrl + C.

Abra o outro programa do Office em que você deseja colar o gráfico. Com o novo documento aberto, coloque o cursor onde o gráfico deve aparecer e pressione Ctrl + V para colar.

Observe que no canto inferior direito do gráfico, haverá um ícone de opções de colagem. Clique e escolha uma das cinco possibilidades que aparecem. Se o ícone desaparecer, clique com o botão direito do mouse em cima do gráfico e veja a seção “Opções de Colagem”. Para saber sobre cada uma, passe o mouse por cima e escolha uma opção. E quais são elas? Veja as diferenças:

Com essa opção, é possível alterar o visual do gráfico para o esquema de cores que está sendo usado no documento de destino. Assim, os dados ficam estáticos, sem vínculos com a planilha de origem.

Essa opção ignora o esquema de cores usado no documento onde o gráfico será colado, mantendo os dados originais no Excel. Nessa opção, os dados do gráfico também ficam estáticos, desvinculados da planilha de origem.

No terceiro ícone, você pode alterar o visual do gráfico para o esquema de cores do documento de destino, mas os dados do gráfico ficam vinculados à planilha de origem. Assim, quando você atualiza a planilha, o gráfico colado em outros documentos fora do Excel é atualizado automaticamente.

Nesta opção, o esquema de cores usado no documento de destino não é levado em conta, e o visual original do gráfico que estava sendo usado no Excel é mantido. Os dados do gráfico ficam vinculados à planilha de origem, e quando ela é atualizada, o gráfico colado em outros documentos fora do Excel é atualizado automaticamente.

O último ícone da seção permite gerar uma imagem do gráfico e a posiciona no documento de destino. Assim, ela ficará definitivamente estática, sem que os dados possam ser alterados, tanto no documento de destino quanto pela planilha de origem.

Não é difícil exportar gráficos entre os programas do Office. Com a prática e o tempo, ficará cada vez mais fácil! Quer saber mais sobre gráficos no Excel? Confira outros posts no nosso blog:
Como criar um gráfico de uma função no Excel
Como fazer um gráfico com legenda dinâmica no Excel?
Você também é fanático por tecnologia? Que tal transformar essa paixão em carreira? A SOS possui os cursos certos para quem busca por qualificação para ser diferenciado no mercado de trabalho.