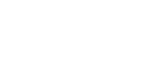O Excel é um dos programas mais importantes para o processamento de dados, criar planilhas, bancos de dados, acompanhar informações e diversas outras funções muito práticas. E como uma ferramenta multifuncional, o Excel também é excelente para fazer análises de dados.
Hoje vamos falar de um dos recursos mais interessantes do software, a criação de histogramas. Resumindo, um histograma serve para fazer o acompanhamento e montar informes sobre dados de frequência. Não existe um uso específico por área, qualquer pessoa pode usar histogramas na sua rotina de trabalho.
Antes de criar um histograma, você precisa ter as ferramentas Analysis ToolPak instaladas no seu programa. Verificou e já tem? Então vamos ver de forma simples e prática como criar um histograma no Excel!
Para criar um histograma é preciso que você habilite o suplemento do Analysis ToolPak. Para isso, basta ir em Arquivo, Opções e depois em Suplementos. Selecione “Suplementos do Excel” e clique em Ir. Marque a opção “Ferramentas de análise” e clique em Ok.
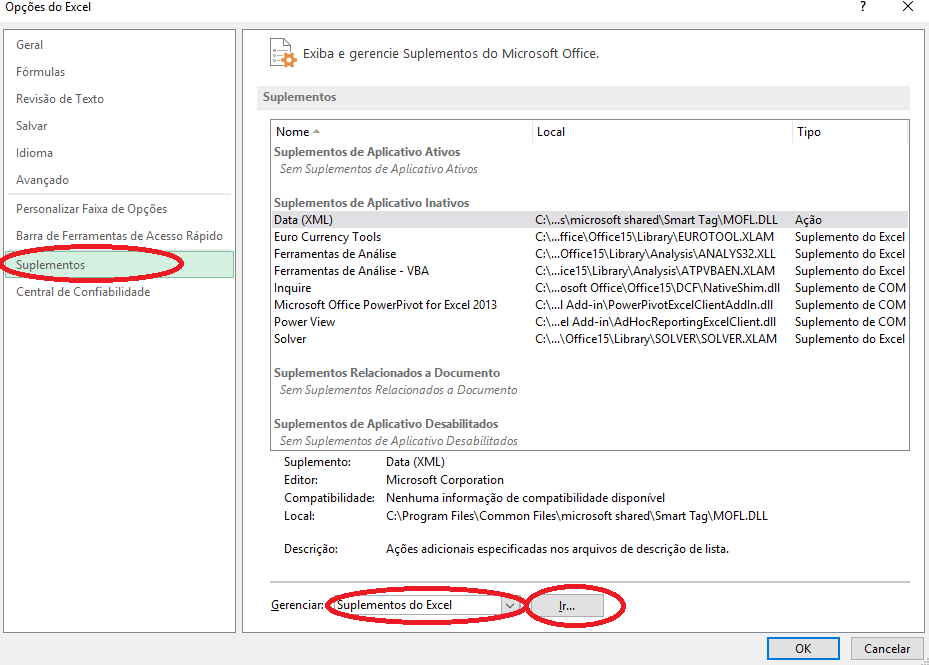
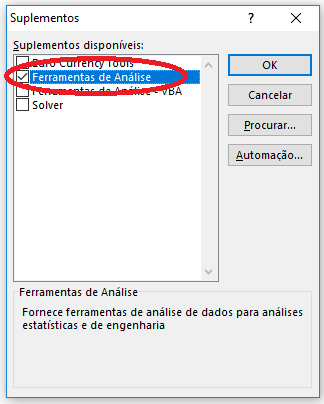
Em primeiro lugar, vamos carregar os dados que serão exibidos graficamente. Você pode inserir na coluna “A” a seguinte sequência: 67, 43, 78, 99, 02, 12, 08, 32, 43 e 55. Na coluna “B”, copie e cole a sequência 10, 30, 40 e 70.
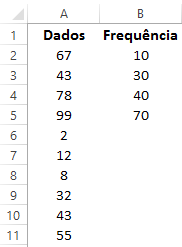
Dirija-se à aba “Dados” do Excel, logo, identifique a caixa que diz “Análise de Dados”. Uma pequena janela vai se abrir, então selecione a opção “Histograma”.

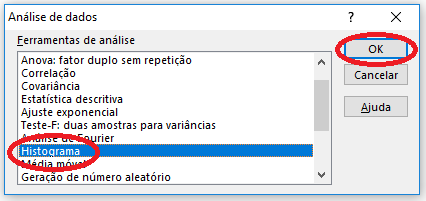
Agora é hora de informar quais células devem ser consideradas pela ferramenta. De acordo com os dados que passamos acima, defina o “Intervalo de Entrada” como A2:A11 (ou selecione com o mouse, clicando no botão com uma seta vermelha). Com o “Intervalo do Bloco”, faremos a mesma coisa, só que com a coluna “B” e colocamos B2:B5.
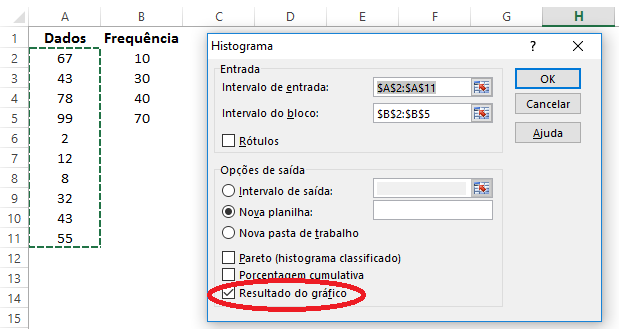
Antes de apertar Ok, não se esqueça de marcar “Nova Planilha” como opção de saída e “Resultado do Gráfico”. Finalmente, termine o processo: o Excel vai criar uma planilha nova (nas abas que aparecem na parte inferior, tipo “Plan1”, “Plan2”, etc. O resultado é um histograma que exibe, ao lado, um gráfico incorporado.
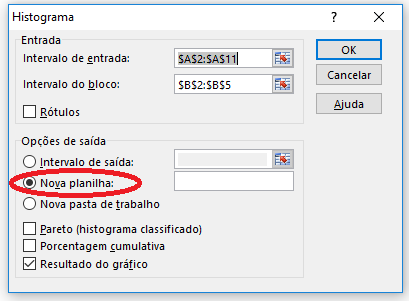
O gráfico que aparece em duas colunas mostra a relação entre a primeira (Coluna A) e a segunda (Coluna B). Se você usou os dados que sugerimos anteriormente, o resultado deve ser:
Bloco 10, Frequência 2
Bloco 30, Frequência 1
Bloco 40, Frequência 1
Bloco 70, Frequência 4
Mais, Frequência 2
* Ou seja, até “10”, há 2 entradas na coluna “A”; até “30”, há uma entrada; e assim segue a contagem. O “Mais” informa a quantidade de células maiores a 70 (maior valor definido como bloco).
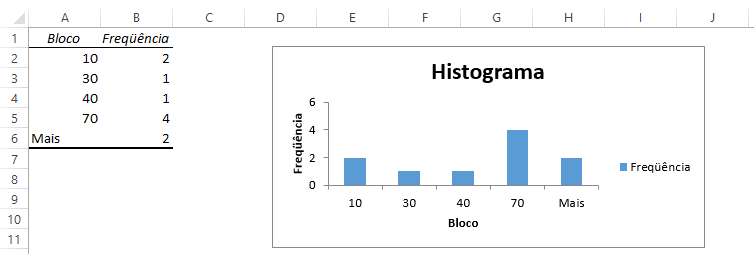
Na primeira coluna (“A”), você tem que carregar informações numéricas quantitativas (quantidade de elementos ou uma pontuação atribuída a algo) em todas as células. O histograma não funciona com informações qualitativas.
Na segunda coluna, caso você não informe os intervalos, a ferramenta vai criar os mesmos de forma uniforme, a partir do valor mínimo e do máximo que figurem no intervalo, começando pelo mais baixo e finalizando no maior. O ideal é que você mesmo defina os intervalos para orientar o gráfico de acordo às suas necessidades.
O processo pode até parecer complicado, mas se você seguir os passos indicados acima, não tem como errar. O histograma faz parte das ferramentas de qualidade do Excel e é especialmente útil para exibir a distribuição de frequências das informações levantadas para medir desempenhos e assim visualizar de quanto em quanto X (tempo, medidas, quantidades) algo acontece.
Quer conquistar uma vaga no mercado de trabalho? Então acesse nosso site e confira o curso de Excel da SOS ou cadastre-se e ganhe aulas experimentais de Excel para saber mais. Venha para a SOS, o seu caminho de sucesso para o mercado de trabalho.