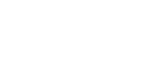Um dos softwares mais importantes de todos os tempos no mundo corporativo, o Excel ainda mantém a sua supremacia. Locais de trabalho de todo o mundo usam este programa desde o seu lançamento, em 1985, para organizar dados complexos e controlar informações.
O Excel possui inúmeras funções populares e importantes para o seu dia a dia, mas há também um recurso igualmente útil: se você não sabe o que é lista suspensa, trata-se de informações que ficam armazenadas na memória do Excel e o software exibe os dados relacionados à uma informação pré-carregada no documento.
Suponhamos que você trabalhe na logística de uma fábrica de caixas. Em função da entrada e saída de produtos, você precisa organizar as informações sobre os tipos de caixas. Sendo assim, consideremos três tipos: pequena, média e grande. E três cores: marrom, branca e preta.
Em algum momento você precisa acessar somente as informações relacionadas a um tipo de caixa. Uma lista suspensa permite mostrar as informações por categoria, ao identificar cada tipo de caixa como um produto à parte.
A lista suspensa permite visualizar mais rapidamente as informações colocadas na sua planilha. O que ela faz é padronizar todas as referências existentes, o que costuma ser conveniente, já que, às vezes, é preciso completar cada campo várias vezes.
Como usar uma lista suspensa no Excel? Com este procedimento, quando você criar um relatório, por exemplo, dá para ter dados precisos e organizados.
Com a criação da lista, os usuários vão poder selecionar as opções que desejem, mas previamente definidas pelo proprietário do documento. É a melhor forma de manter a integridade dos dados para padronizar a introdução de informações no seu documento.
Siga estes passos para saber como fazer uma lista suspensa no Excel sem complicações:
Em primeiro lugar, é necessário completar todas as informações que serão incluídas na lista. Escolha uma linha ou mesmo uma coluna e coloque os dados sem deixar nenhuma cédula vazia dentro do intervalo a trabalhar. Você pode organizar as informações que aparecem no intervalo por ordem alfabética. Assim, os dados vão aparecer ordenados quando cada lista for selecionada. Esse procedimento é simples, você pode tanto selecionar as células e clicar com o botão direito do mouse e no sub-menu “classificar” ou buscar a opção na barra de ferramentas, acima, à direita.
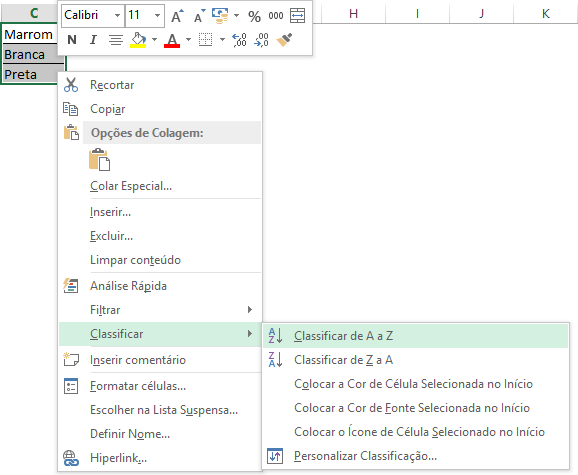
Em segundo lugar, você precisa cadastrar os dados no Excel. Para isso, vá na aba “fórmulas” e em “Gerenciador de Nomes” escolha a opção “novo”. Escolha um nome para essa lista e na opção “refere-se a” selecione as células onde as informações aparecem:
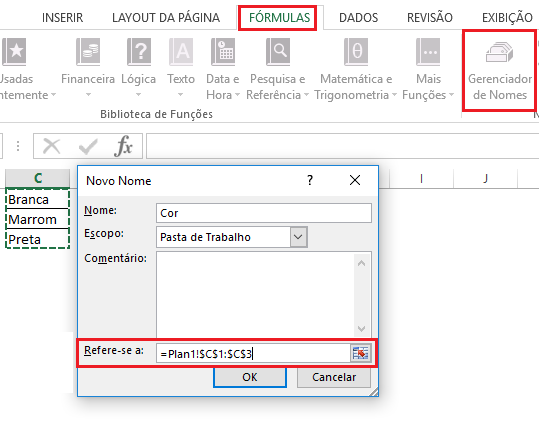 Para fazer a lista suspensa referente ao tamanho da caixa, basta seguir o mesmo procedimento.
Para fazer a lista suspensa referente ao tamanho da caixa, basta seguir o mesmo procedimento.
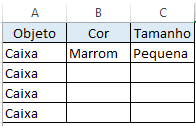
O próximo procedimento tem como finalidade colocar essa lista dentro da planilha onde ela será usada. Selecione o intervalo que irá conter a lista suspensa e aperte na aba “Dados”, na parte de cima do Excel; logo, selecione “Validação de Dados”. Ao clicar nessa opção aparecerá a caixa abaixo para que você selecione a lista desejada. Na opção “permitir” selecione o modo “lista” e na opção “fonte” digite o sinal de igual (=) e em seguida digite o nome da lista que você criou no passo anterior:
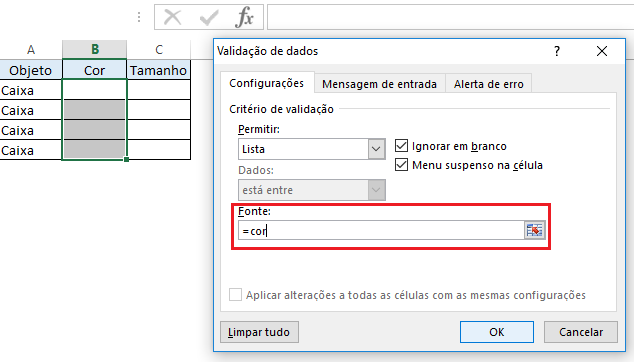
Para fazer a lista suspensa referente ao tamanho das caixas, basta seguir o mesmo procedimento e na opção “fonte” digitar o nome da lista referente ao tamanho das caixas. Ao clicar em OK a lista será criada nas células que foram selecionadas no começo do processo:
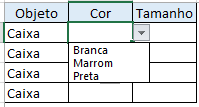
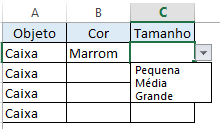
Você pode escrever um aviso na coluna que deverá ser preenchida com a lista suspensa quando a célula for selecionada. Para isso, entre na aba “Mensagem de Entrada”. Defina um título e a mensagem correspondente.
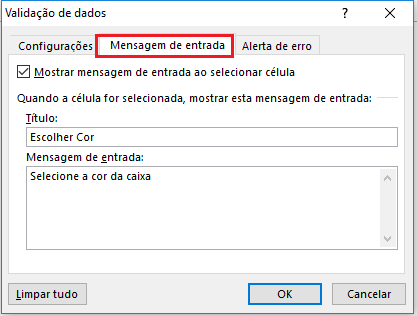
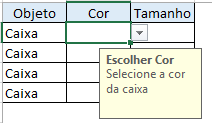 Passamos para a seguinte aba, de “Alerta de Erros” para que o Excel nos avise quando um campo está mal preenchido. Clique em ok. Pronto, a sua lista suspensa está criada.
Passamos para a seguinte aba, de “Alerta de Erros” para que o Excel nos avise quando um campo está mal preenchido. Clique em ok. Pronto, a sua lista suspensa está criada.
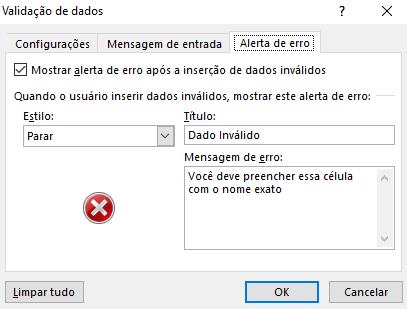
Ao preencher a célula com uma informação errada, uma mensagem será exibida:
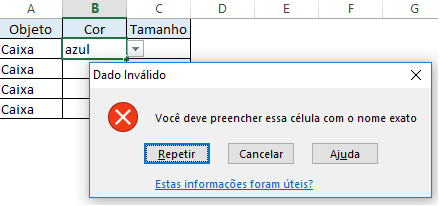
Gostou dessa dica? Que tal testá-la agora e contar-nos os resultados?
Quer conquistar uma vaga no mercado de trabalho? Então acesse nosso site e confira o curso de Excel da SOS ou cadastre-se e ganhe aulas experimentais de Excel para saber mais. Venha para a SOS, o seu caminho de sucesso para o mercado de trabalho.