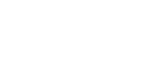Visual Basics For Applications, ou apenas VBA, é uma programação utilizada para a construção de alguns programas da Microsoft. Ela é um pouco menos abstrata quando comparada à programação em si mas, de maneira geral, é quem permite automatizar algumas tarefas e criar atalhos no Excel - você pode conferir como usar VBA no Excel em nosso outro post.
Entre as inúmeras tarefas que esse recurso permite realizar, está a criação de caixas de mensagem, conhecidas como MsgBox. Essa função é responsável por exibir uma pequena caixa de notificações para o usuário, com uma mensagem pré-definida que pode ser usada para mostrar um erro ou confirmar a execução de uma tarefa, por exemplo. Normalmente, a caixa oferece algumas opções ao usuário e deve ser fechada com um clique.
Para determinar a função da sua MsgBox, você deve escrever um código baseado em uma estrutura pré-definida. Entenda:
MsgBox ( prompt [botões] [título] [ arquivo de ajuda do,] [contexto] )
Prompt: parte obrigatória do código, é a mensagem que estará escrita na caixa de diálogo. Pode possuir, no máximo, 1024 caracteres.
Botões: opcional, é responsável por especificar quais os botões que irão aparecer na caixa de mensagens. Confira os padrões dos botões no próximo tópico.
Título: também opcional, corresponde ao título que será exibido na caixa de mensagens que está sendo criada. Caso seja omitido, o nome do aplicativo será exibido em seu lugar.
Arquivo de ajuda: recurso opcional, identifica o arquivo de ajuda. Caso o arquivo de ajuda seja fornecido, o contexto também deve ser.
Contexto: Parâmetro numérico responsável por especificar o número atribuído ao tópico de ajuda relacionado.
Confira abaixo as definições possíveis para os botões da sua caixa de mensagens:
|
CONSTANTE |
VALOR |
FUNÇÃO |
DESCRIÇÃO |
|
vbOkOnly |
0 |
Exibe apenas o botão OK |
Número e tipo de botão |
|
vbOkCancel |
1 |
Exibe os botões OK e Cancelar |
Número e tipo de botão |
|
vbAbortRetryIgnore |
2 |
Exibe os botões Abortar, Repetir e Ignorar |
Número e tipo de botão |
|
vbYesNoCancel |
3 |
Exibe os botões Sim, Não e Cancelar |
Número e tipo de botão |
|
vbYesNo |
4 |
Exibe os botões Sim e Não |
Número e tipo de botão |
|
vbRetryCancel |
5 |
Exibe os botões Repetir e Cancelar |
Número e tipo de botão |
|
vbCritical |
16 |
Exibe o ícone Mensagem Crítica |
Estilo do ícone |
|
vbQuestion |
32 |
Exibe o ícone Consulta de Aviso |
Estilo do ícone |
|
vbExclamation |
48 |
Exibe o ícone Mensagem de Aviso |
Estilo do ícone |
|
vbInformation |
64 |
Exibe o ícone Mensagem de Informação |
Estilo do ícone |
|
vbDefaultButton1 |
0 |
O primeiro botão é o padrão |
Determina o botão padrão |
|
vbDefaultButton2 |
256 |
O segundo botão é o padrão |
Determina o botão padrão |
|
vbDefaultButton3 |
512 |
O terceiro botão é o padrão |
Determina o botão padrão |
|
vbDefaultButton4 |
768 |
O quarto botão é o padrão |
Modalidade da caixa de mensagem |
|
vbApplicationModal |
0 |
Janela restrita do aplicativo. O usuário deve responder aos comandos da caixa de mensagens antes de continuar a usar o programa |
Modalidade da caixa de mensagem |
|
vbSystemModal |
4096 |
Janela restrita do sistema. Todos os aplicativos serão suspensos até que o usuário responda à mensagem da caixa |
Modalidade da caixa de mensagem |
|
vbMsgBoxSetForeground |
65536 |
Torna a janela da caixa de mensagens como a janela que está em primeiro plano |
Modalidade da caixa de mensagem |
|
vbMsgBoxRight |
524288 |
Alinha o texto à direita |
Modalidade da caixa de mensagem |
|
vbMsgBoxRtlReading |
1048576 |
Usado em sistemas hebraicos e árabes, alinha o texto para a leitura da direita para esquerda |
Modalidade da caixa de mensagem |
Agora que você já compreendeu como o código deve ser escrito, basta aplicá-lo às suas planilhas, adaptando-o de acordo com suas necessidades.
O código abaixo, por exemplo, cria uma caixa de mensagens simples, apenas com o texto “Seja bem-vindo ao Microsoft Excel!”:
Public Sub TesteMsgBox()
MsgBox "Seja bem vindo ao Microsoft Excel!"
End Sub
No entanto, lembre-se: é possível personalizá-lo. No código abaixo, por exemplo, informamos os padrões Botões e Título. Assim, a caixa não irá apenas escrever “Seja bem-vindo ao Microsoft Excel!”, mas seu título também será alterado para “Testando o MsgBox”. Veja o código:
Public Sub TesteMsgBox()
MsgBox "Seja bem vindo ao Microsoft Excel!", vbInformation, "Testando o MsgBox"
End Sub
O VBA é um recurso essencial para quem deseja se destacar no mercado de trabalho e a SOS pode te ajudar a dominar esta ferramenta! O nosso curso de Excel VBA é ideal para transformar você em um profissional ainda mais qualificado e diferenciado: aprenda a otimizar suas planilhas, criar macros, novas funções e formulários diversos com a aplicação das Visual Basics For Applications.