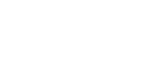Quando pensamos no Excel, a primeira ideia que nos vem à cabeça são as extensas planilhas com fórmulas complicadas, macros e tabelas dinâmicas. O que pouca gente imagina é que o software também pode desempenhar um papel interessante para o ambiente de trabalho, auxiliando na organização eficiente de um grande fluxo de tarefas.
Ao se envolver com um grande número de trabalhos ao mesmo tempo, é normal esquecer um detalhe ou deixar passar alguma questão importante. Porém, com uma planilha para gerenciar seus afazeres, pode ser muito mais simples e prazeroso coordenar diferentes etapas do seu dia a dia de trabalho.
Para te ajudar, vamos ensinar como montar uma planilha base para gerenciar suas atividades, incluindo células com opções pré-determinadas e coloridas, capazes de auxiliar na visualização de tarefas.
As três primeiras colunas, A, B e C, não possuem qualquer tipo de fórmula. Para seguir como na planilha de exemplo, basta escrever as atividades, responsáveis e demais dados necessários - aqui, optou-se por usar a primeira coluna para enumerar o total de tarefas.

Nas demais colunas, discrimine as outras ações que você irá precisar incluir na sua planilha. Aqui, escolheu-se estado atual, início da tarefa, entrega prevista, deadline máximo, duração prevista, duração real e status.
É interessante nessa etapa já preencher manualmente os dados que são definidos pela empresa, por exemplo. Nesse caso, preenchemos início da tarefa, entrega prevista e deadline máximo.
Agora, é preciso configurar o campo estado atual. A sua função é, através de presets determinados, descrever qual a atual etapa da atividade em questão. Para isso, é necessário adicionar os estados que se deseja elencar.
Abra uma segunda planilha no mesmo arquivo e escreva em cada célula as etapas que se encaixam no seu cotidiano.

Vale lembrar que, caso exista a necessidade, você pode adicionar novas etapas às células. Agora, é hora de aplicar a primeira fórmula e tornar essas opções editáveis diretamente na sua planilha.
Volte para a primeira planilha e selecione a célula D3. Vá à aba Dados e selecione o ícone Validação de Dados. Na caixa de diálogo, selecione a aba Configurações eselecione Permitir: Listas.

Na sequência, na opção Fonte, clique e selecione a lista de palavras que deverá estar disponível na coluna D3.

Ao clicar em OK, você verá que ao lado da célula D3, aparecerá uma setinha. Ao selecioná-la, estarão disponíveis todas as opções de texto que podem ser escolhidas.
Para deixar o recurso disponível nas demais células da coluna, basta copiar a célula D3 e colá-la nas demais.
Nas colunas E, F e G, no caso desta tabela, não é necessário o uso de fórmulas. Ela envolve apenas a menção a datas. Por isso, selecione as três, vá até a aba Números e clique na opção Datas, de maneira a permitir a correta exibição dos números.

A coluna H, denominada duração prevista, informa o tempo real que determinada atividade deverá levar para ser realizada. Para isso, é necessário inserir mais uma fórmula.
=DIAS(F3;E3)
Nesse caso, o programa deverá calcular qual a margem de dias entre as datas definidas em E e F.

Após realizar o procedimento, arraste a célula alterada sobre as demais células da coluna escolhida para configurá-las também.
Agora a coluna I, nomeada Duração real. Ela fará o cálculo entre as colunas F e G, respondendo qual o deadline máximo que cada atividade tem para ser realizada. É necessário selecionar a célula I3 e inserir a seguinte fórmula:

=DIAS(G3;F3)
Após realizar o procedimento, arraste acélula alterada sobre as demais células da coluna escolhida para configurá-las também.
Para colorir os diferentes resultados calculados pela coluna I, vamos formatar as cores que serão apresentadas. Na aba Página inicial, selecione o ícone Formatação condicional e depois clique em Nova regra. A seguinte caixa de diálogo irá aparecer:

Na caixa, selecione a opção Usar uma fórmula para determinar quais células devem ser formatadas. Abaixo, ainda na mesma caixa, selecione Formatar valores em que esta fórmula é verdadeira e clique para formatá-los. Na sequência, escolha a célula I3.

Clique em OK.
Agora, volte para a opção Formatação Condicional e selecione Gerenciar regras. Você verá a seguinte caixa de diálogo:

Acrescente as informações necessárias às células, repetindo o processo. Seguem algumas sugestões de fórmulas.
=F3>G3
=F3<G3
=F3=G3

Após realizar o procedimento, arraste acélula alterada sobre as demais células da coluna escolhida para configurá-las também.

No caso do exemplo, como todos os valores ainda estão dentro do prazo, as células ficaram na cor verde, porque este foi o tom selecionado para =F3>G3. Ao arrastar para as demais células, perceba que o valor zero é destacado em vermelho, pois este é o tom selecionado para =F3<G3.
Ainda é necessário configurar a coluna J, responsável por determinar o status da atividade. Ela deve receber um preset para que os diferentes status apareçam. É necessário repetir o que foi executado no Passo 3, porém com novos comandos.

Na Planilha 3, no mesmo documento, elenque os status que são relevantes para o seu dia a dia. Na sequência, volte para a primeira planilha e selecione a célula J3.
Vá novamente até a aba Dados e selecione o ícone Validação de Dados. Na caixa de diálogo, selecione a aba Configurações eselecione Permitir: Listas.
Dentro da opção Fonte, clique e selecione a lista de palavras que deverá estar disponível na coluna J3.
Ao clicar em OK, você verá que, como fizemos anteriormente, aparecerá uma setinha ao lado da célula J3. Ao selecioná-la, estarão disponíveis todas as opções de texto que podem ser escolhidas.
Para deixar o recurso disponível nas demais células da coluna, arraste a célula J3 sobre as demais.

Pronto! Agora você já sabe como configurar alguns recursos interessantes para transformar o Excel em uma ferramenta de organização muito interessante para o seu cotidiano profissional ou pessoal. Vale ressaltar que você deve adequar o conteúdo das colunas conforme a necessidade, originando uma planilha que seja funcional para você.
Gosta de tecnologia? Então conheça nossos cursos e transforme seu gosto em profissão!