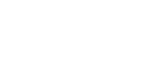O Fluxograma é uma representação de processos ou sistemas por meio de conjuntos de formas. Muito utilizada no mercado de trabalho para otimizar desempenho, pode ser desenvolvida de duas formas no Word: com o SmartArt ou manualmente. A SOS trouxe para você um passo a passo de como criar um fluxograma de processos das duas maneiras. Confira!
O SmartArt é um recurso do Word que tem o objetivo de facilitar a escolha de elementos gráficos e criar layouts diferentes para seu arquivo.
Na barra de ferramentas, clique em ‘Inserir’ e encontre o botão “SmartArt”. Neste exemplo, utilizamos a opção “Hierarquia”, mas você pode escolher o modelo ideal de acordo com suas necessidades.
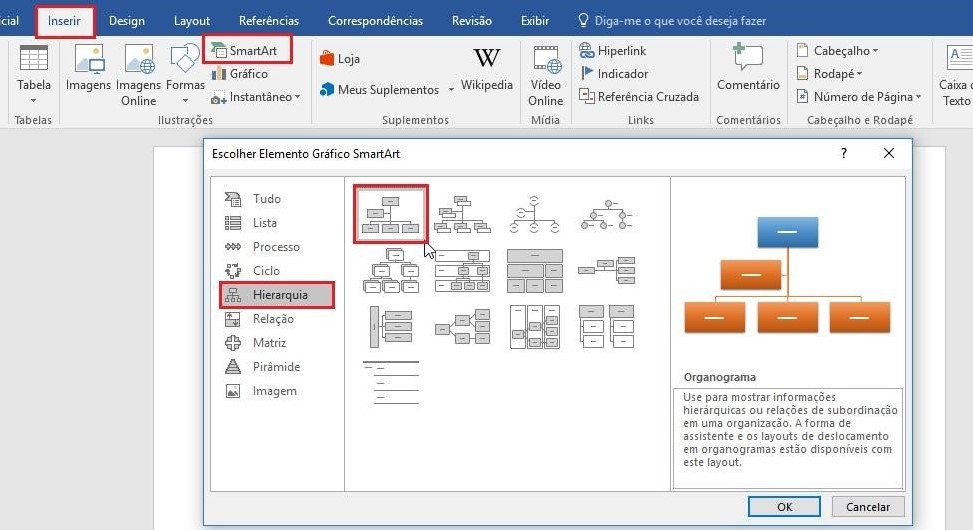
Ao criar seu SmartArt, um modelo é oferecido. Você poderá excluir ou adicionar formas conforme sua necessidade, como veremos a seguir.
Para alterar o texto das formas, existem duas opções: editar diretamente na forma ou utilizar a ferramenta “Painel de texto”, que abre automaticamente quando clicamos nas formas.
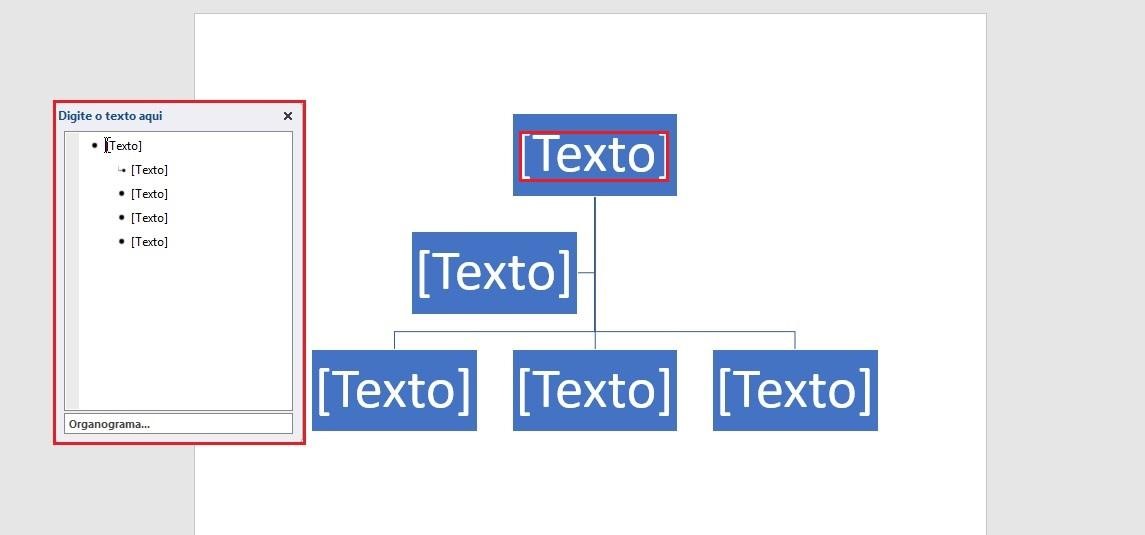
O modelo padrão inclui cinco formas em uma disposição preestabelecida. Para alterar essas posições, é possível apenas movê-las ou excluir e adicionar novamente.
Para adicionar novas formas, basta clicar em ‘Design’ na barra de ferramentas e depois em ‘Adicionar forma’ no canto esquerdo. Lá existem cinco opções de posições.
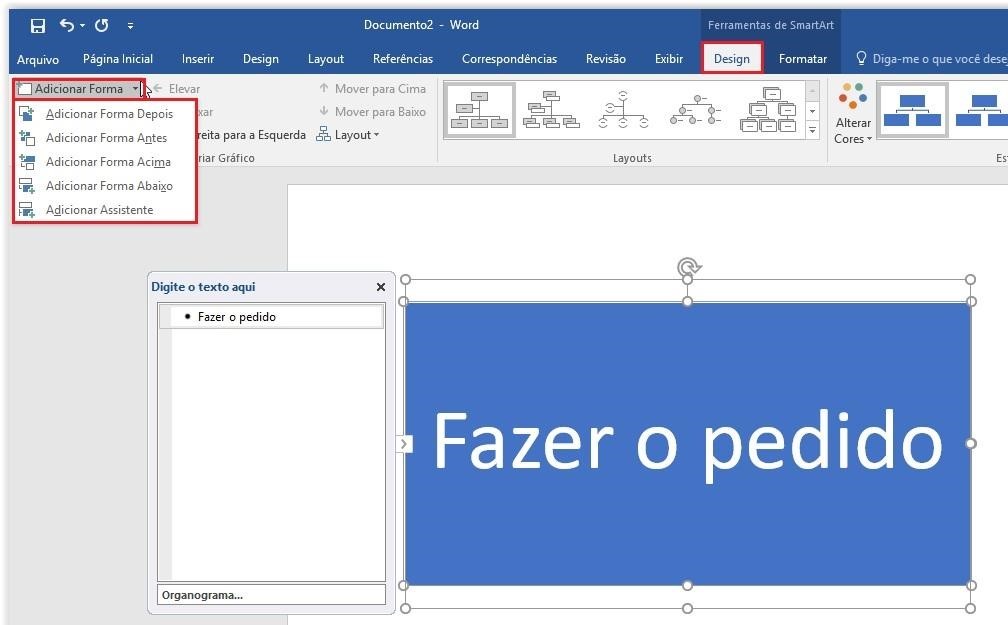
Para a movimentação, além da opção manual, existem alguns comandos na parte superior que também ajudam a posicionar as formas conforme desejado:
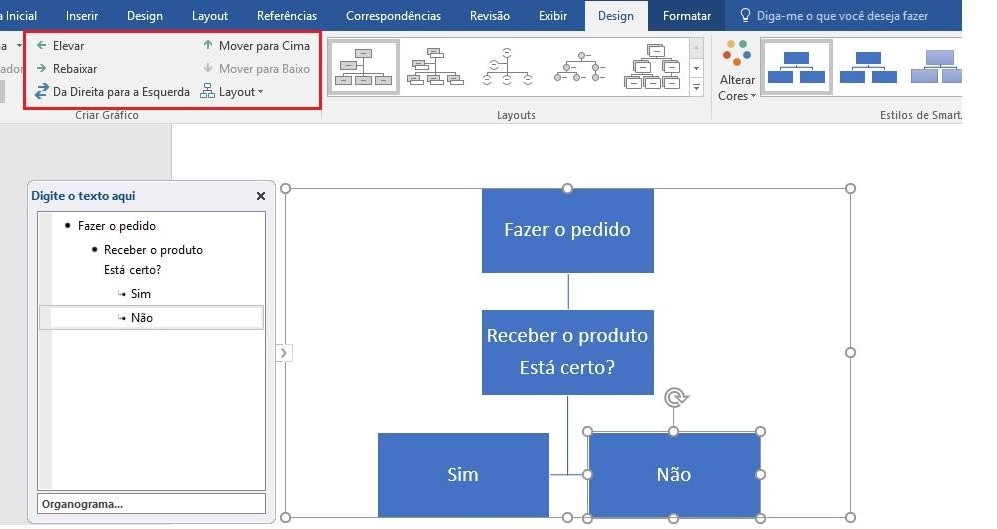
As cores podem ser facilmente alteradas com a ferramenta “Alterar Cores” localizada em “Design” da barra superior. Existem opções de cores únicas ou com ênfase, que variam de cor ou tom para chamar a atenção para determinadas caixas.
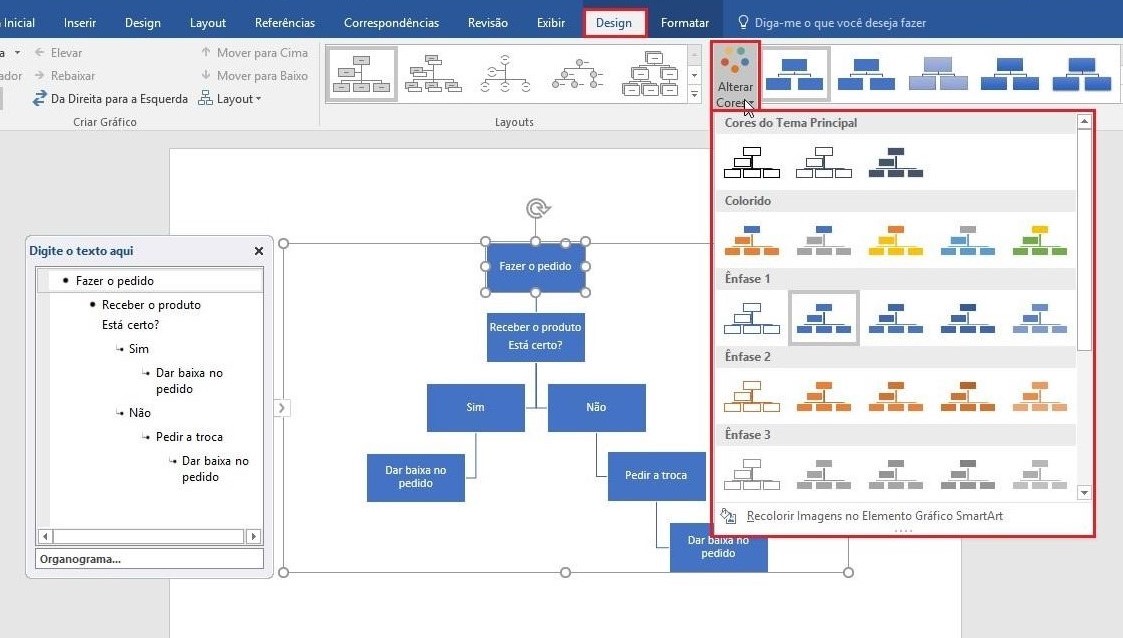
Em “Página Inicial”, é possível alterar tipo de fonte, tamanho, colocar em negrito, itálico ou outras opções padrões do Office. Basta selecionar o texto a ser editado e escolher as alterações.
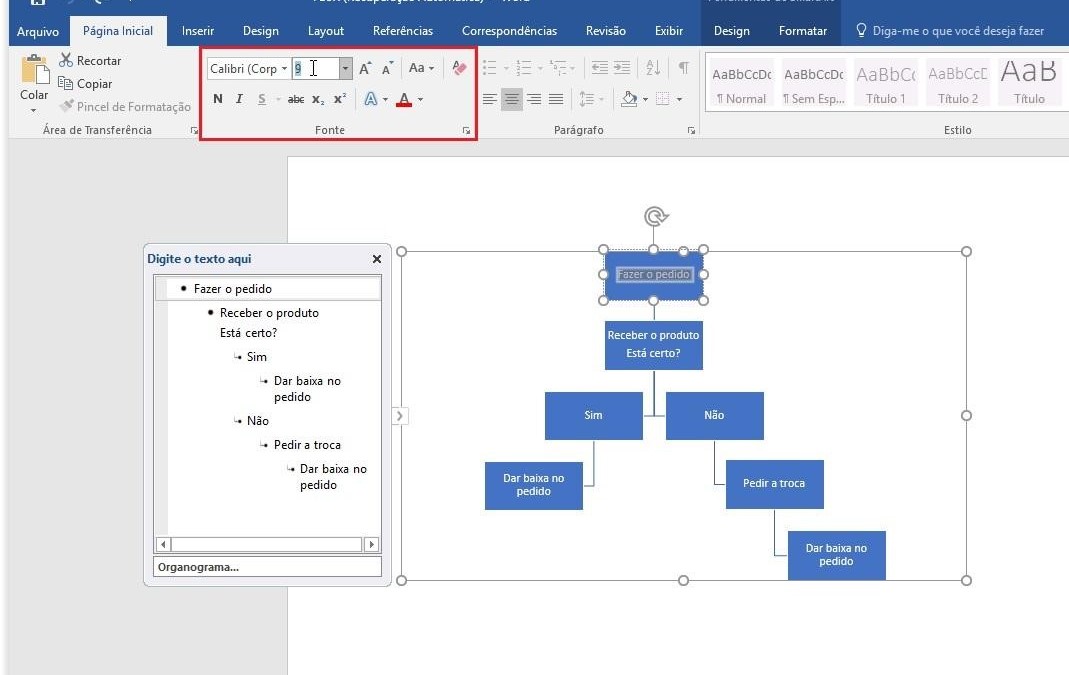

Utilizando a ferramenta “Formas” do Word você também pode criar um fluxograma personalizado com diferentes estilos.
Você poderá definir quais formas utilizar para representar seu fluxograma. Neste exemplo, reproduziremos o modelo anterior.
Vá em “Inserir” na barra de ferramentas e clique em “Formas”. Escolha uma forma de cada vez.
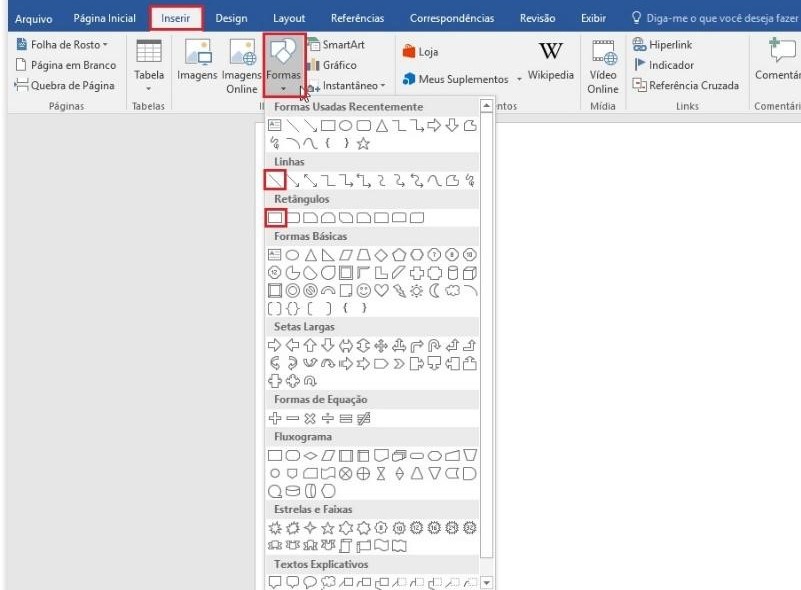
Insira todas as formas, tanto retângulos como linhas. Uma dica importante é não criar várias formas, apenas copiar e colar para manter um padrão de tamanhos sem ter que medir uma por uma.
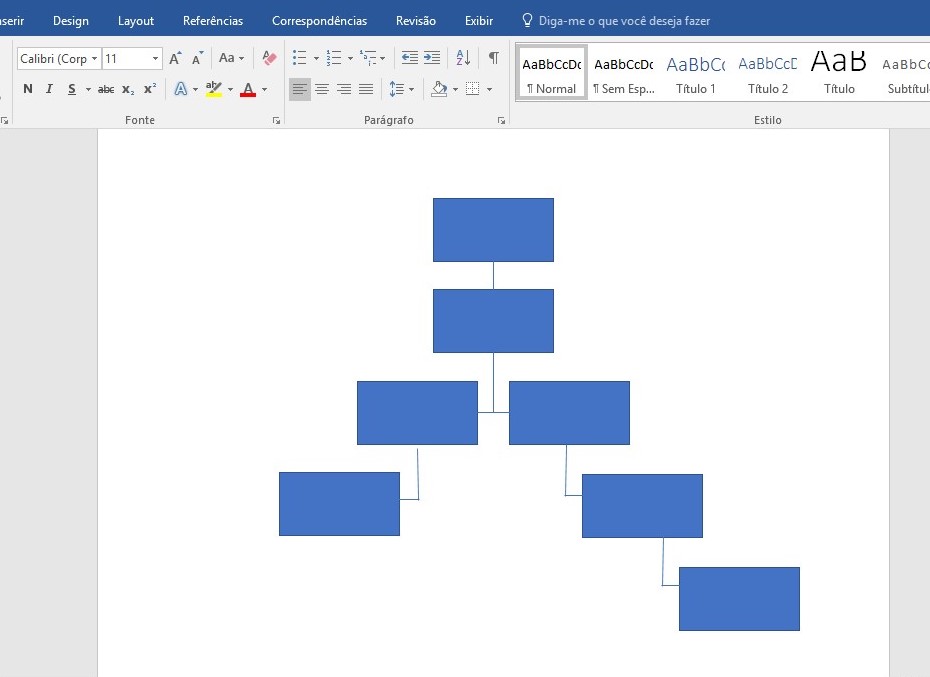
Neste caso, diferente da explicação anterior, para preencher as formas com texto é necessário criar uma caixa. Em “Inserir”, na parte superior, clique em “Caixa de Texto” e crie uma seleção em cada retângulo.
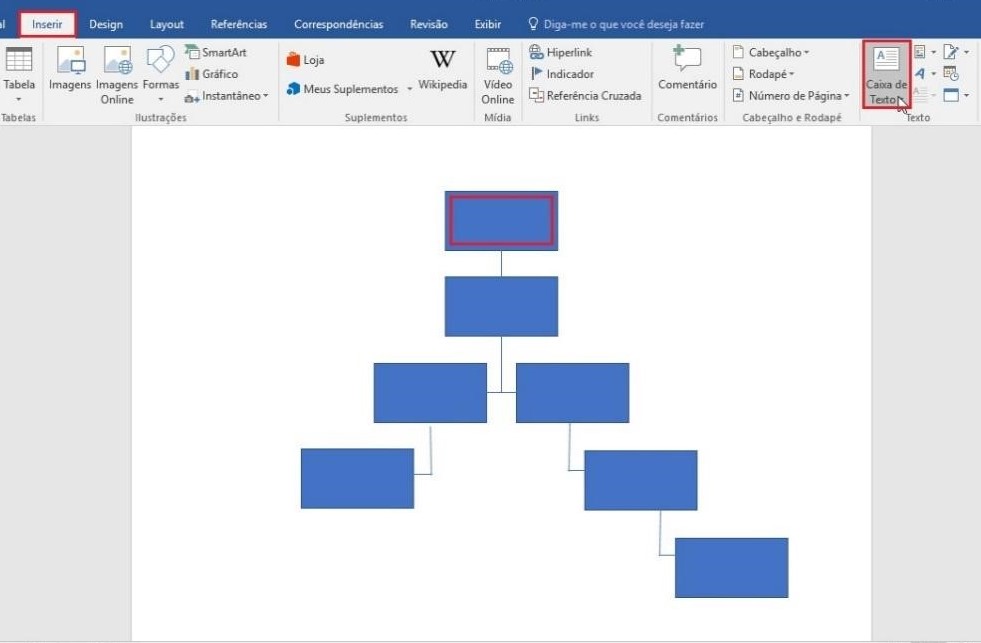
Com exceção das cores, a formatação de fontes no fluxograma manual funciona da mesma forma que no SmartArt.
Use as opções da “Página Inicial” para trocar de fonte, aumentar o tamanho das letras ou deixá-las em negrito, por exemplo.

Altere a cor das formas e linhas com as ferramentas “Preenchimento” e “Contorno” da forma, na aba “Formatar”.
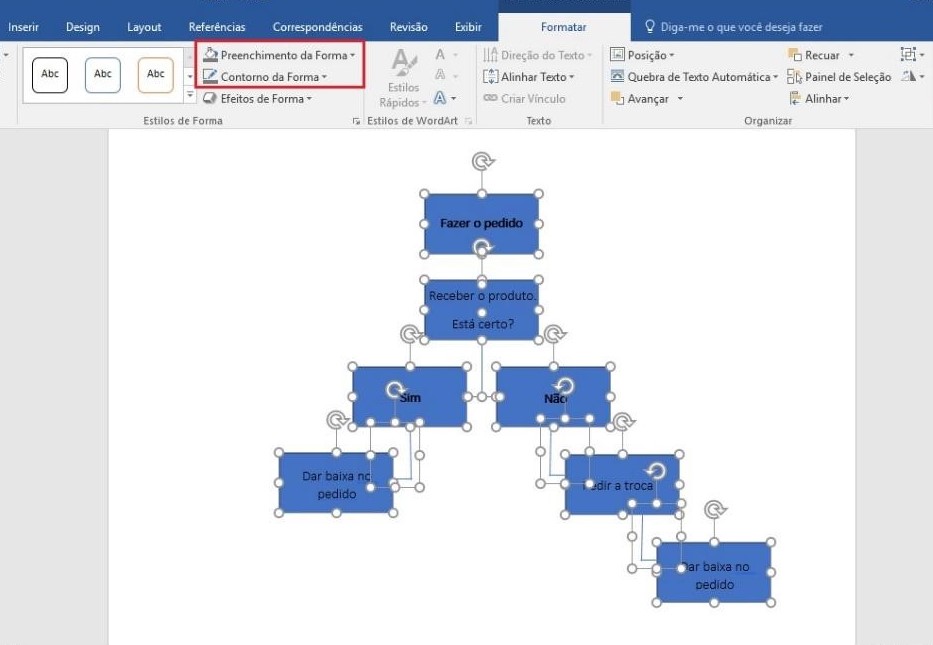
Dica: sempre selecione todas as formas ou caixas de texto antes de formatar para evitar retrabalho.

Escolhida a opção e seguindo os passos, você poderá criar um fluxograma para usar em guias de processos para as situações encontradas no dia a dia da empresa.
Com os cursos da SOS garantimos sua capacitação para o mercado de trabalho independente da sua área de atuação. Confira nossas opções.