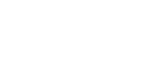Se você já está no mercado de trabalho, sabe que todo documento oficial de uma empresa deve ser feito em papel timbrado, como forma de oficializar as informações que constam no papel. Embora possa parecer que criar um modelo dependa de técnicas ou programas específicos, você verá que é mais simples do que imagina e que pode ser feito no Word, como a SOS mostra neste tutorial. Confira!
1 – Abra um novo documento do Word. Na parte superior da folha, dê dois cliques com o mouse para abrir o cabeçalho.
2- Outra opção, é ir até a guia “Inserir” na barra superior, clicar em “Cabeçalho” e depois em “Editar Cabeçalho”.
3 – Independentemente da forma como fizer esse passo inicial, a guia “Design” vai aparecer na parte superior. Você deverá clicar em “Imagens” para escolher o arquivo do seu logotipo.
4 – Dimensione a imagem como desejar. Depois, vá na guia “Formatar”, clique em “Quebra de Texto Automática” e escolha a opção “Em Frente ao Texto”.
5 – Escolha o lado em que deseja posicionar seu logo, clique na guia “Design” e depois em “Fechar Cabeçalho e Rodapé”. Se preferir, pode apenas dar um clique duplo com o mouse após a linha de separação do cabeçalho.
6 – Para inserir informações também no rodapé, basta repetir o processo, mas agora na parte inferior do documento: dê um clique duplo com o mouse ou na guia “Inserir”, clique em “Rodapé” e escolha “Editar rodapé”.
7- Você pode inserir imagens prontas, formas ou apenas textos. Todas as opções estão disponíveis na guia “Inserir”. Neste exemplo, iremos utilizar uma forma e caixa de texto.
8- Insira as informações e altere como desejar na barra “Formatar”. Você pode escolher a cor da forma e da fonte, o tamanho do texto e também alinhá-lo.
9 – Para finalizar seu rodapé, dê dois cliques com o mouse acima da linha divisória ou clique na barra “Design” e depois em “Fechar Cabeçalho e Rodapé”.
10 – Após personalizar seu papel timbrado, é hora de salvá-lo como documento padrão para usá-lo quando quiser. Para isso, vá em “Arquivo”, “Salvar como” e escolha a opção “Modelo de Word”.
Salvando dessa forma, sempre que você abrir esse arquivo, ele estará pronto para ser salvo como um novo documento de acordo com o conteúdo que for inserido.
Pronto, seu arquivo foi salvo e está pronto para ser usado sempre que necessário.
Como você pode ver, o papel timbrado contém as imagens e informações inseridas, mas elas ficam com uma transparência que não atrapalha na leitura do real conteúdo do documento.
Se quiser saber mais dicas de como usar o Word em seu dia a dia profissional ou até pessoal, confira nosso blog.
Eleve o nível do seu currículo com uma qualificação de domínio avançado do pacote Microsoft Office com o curso da SOS e crie uma trajetória de sucesso no mercado de trabalho.