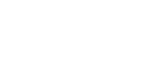Desde trabalhos acadêmicos até projetos profissionais, a numeração de página é essencial para guiar o leitor pelo conteúdo e evitar que folhas impressas sejam tiradas da ordem. Neste post, a SOS ensina você a numerar as páginas de seu documento no Word automaticamente.
Se sua intenção é numerar um arquivo por completo, esse é o método ideal:
Com seu documento aberto, vá em “Inserir”, “Número de página” e escolha qual a melhor opção para seu arquivo, se no início ou no fim da página.
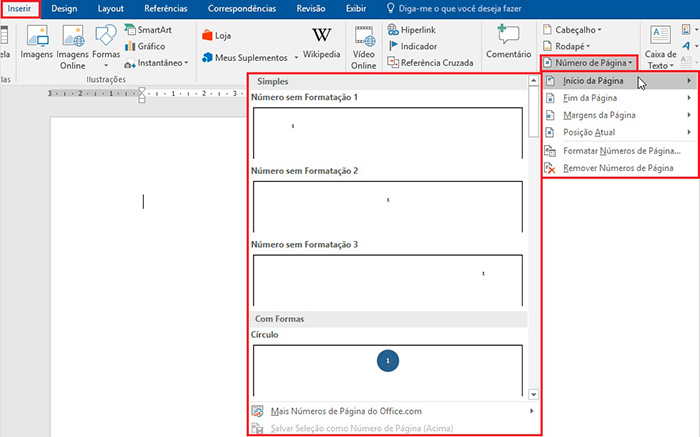
Para este exemplo, optamos pela opção “Início da página” alinhado à direita.
Pronto, seu arquivo já será automaticamente numerado. Para voltar ao conteúdo, basta clicar em “Fechar Cabeçalho e Rodapé”.
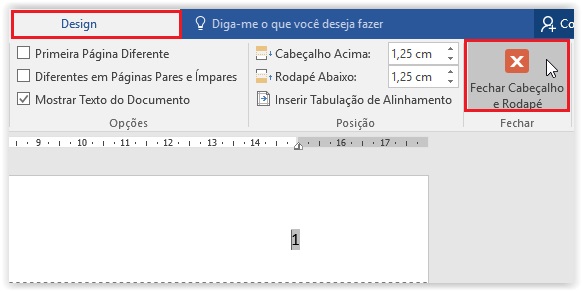
Alguns arquivos possuem páginas que não devem ser numeradas, como capa e sumário, por exemplo. Neste caso, o tutorial acima não é o ideal, mas há uma forma simples de adaptá-lo para começar a numeração a partir de uma página específica. Confira o passo a passo abaixo.
1º passo - Insira a quebra de página. Isso fará com que as páginas sejam separadas e a numeração possa ser inserida. Posicione o cursor após a última palavra da página, vá em “Layout”, clique em “Quebras” e escolha a opção “Próxima Página”.
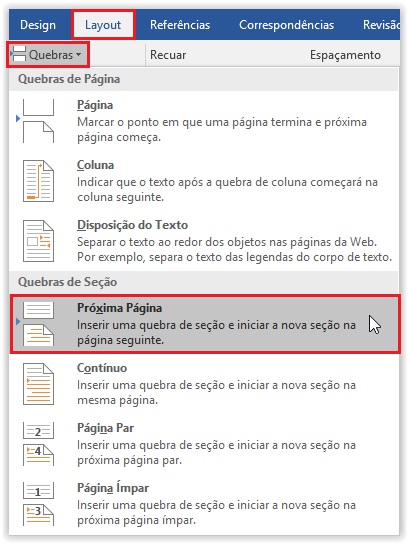
2º passo - Dê um clique duplo no cabeçalho da página que foi criada. Isso abrirá a barra “Design” na parte superior. Certifique-se de que a opção “Vincular ao anterior” está desmarcada. Se não estiver, basta clicar sobre ela.

3º passo - Feito isso, vá em “Número de Página” e escolha a opção que preferir. Usaremos a numeração no início da página alinhado à direita.
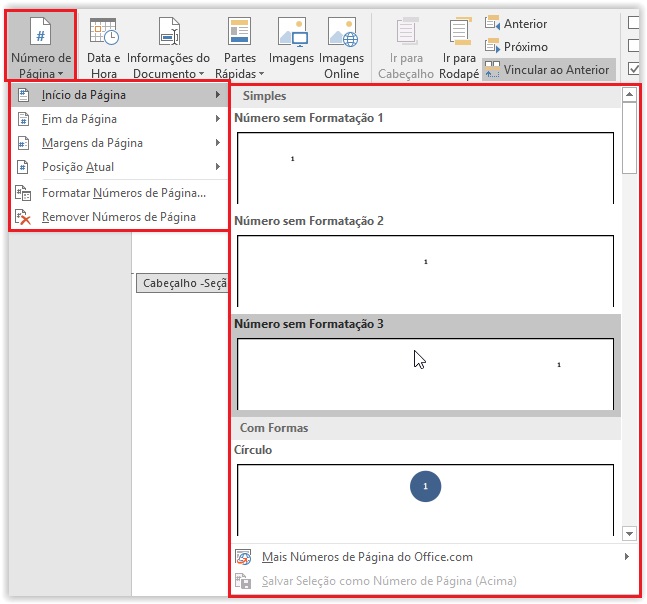
4º passo - A paginação já foi feita, mas algumas vezes é necessário começar essa numeração de um valor específico. Por exemplo, mesmo que a capa e o sumário não tenham número, eles devem ser contabilizados, ou seja, a primeira página deve ser a 3. Para isso, abra a janela de formatação de números clicando em “Número de Página” e “Formatar Número de Página”.
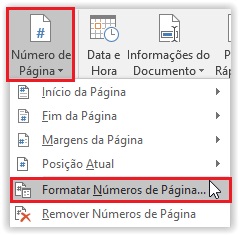
5º passo - Em “Numeração de página”, selecione “Iniciar em:” e coloque o número da página. Neste caso, usaremos o 3. Confirme clicando em “Ok”.
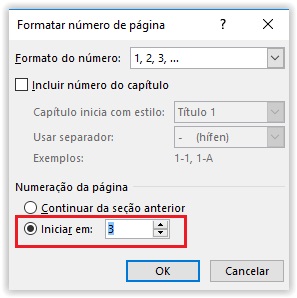
6º passo - Finalize clicando em “Fechar Cabeçalho e Rodapé” e continue escrevendo normalmente. Seu arquivo será numerado automaticamente a partir da página que você determinou.
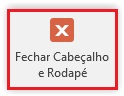
Se desejar mostrar o número atual e total de páginas, repita os passos 1 e 2, mas em vez de selecionar as opções simples, role a galeria até “Página X de Y”.
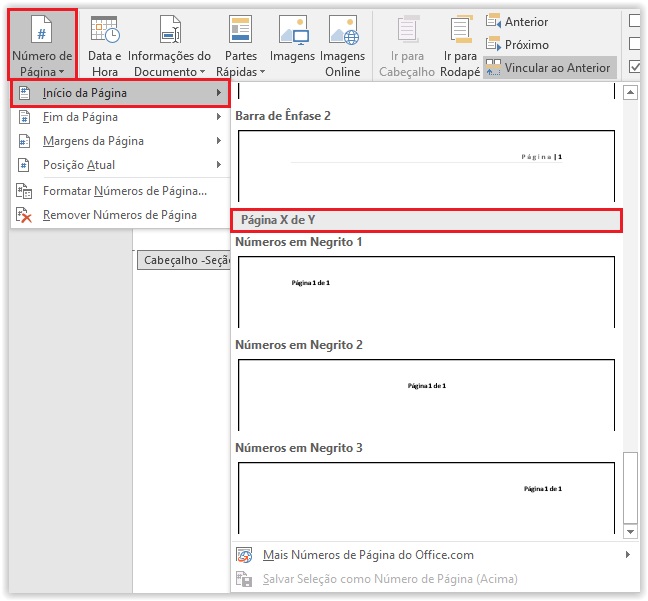
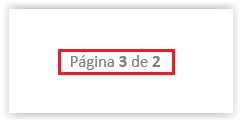
Continue seguindo os tutoriais como ensinado acima e finalize seu arquivo normalmente.
Agora que você já sabe como numerar as páginas no Word, seus projetos acadêmicos e profissionais ficarão muito mais organizados e práticos. Veja também o post que fizemos sobre como criar um fluxograma no Word.
Quer dominar essa e outras ferramentas essenciais para o mercado de trabalho? Conheça o curso de Office Avançado. Venha para a SOS e caminhe para o sucesso na sua carreira.